
Un conteneur est une forme de virtualisation où l’OS est partagé entre plusieurs instances de conteneurs. Chaque conteneur est isolé de l’autre et fonctionne comme s’il était la seule instance du système d’exploitation. Les conteneurs sont légers et rapides car ils n’ont pas besoin d’une couche d’abstraction matérielle supplémentaire comme c’est le cas pour les machines virtuelles.
Proxmox prend en charge la création et la gestion de conteneurs basés sur les technologies de virtualisation Linux OpenVZ et LXC. Les conteneurs Proxmox sont créés à partir d’un template d’OS existant, qui peut être personnalisé avec les packages nécessaires avant la création du conteneur. Le processus de création est similaire à celui de la création d’une machine virtuelle, mais avec des options spécifiques pour la configuration de conteneurs. Une fois créé, le conteneur peut être géré via l’interface web de Proxmox, y compris l’ajout de disques, l’ajout de ressources telles que RAM ou CPU, et la gestion des réseaux.

Création d’un container
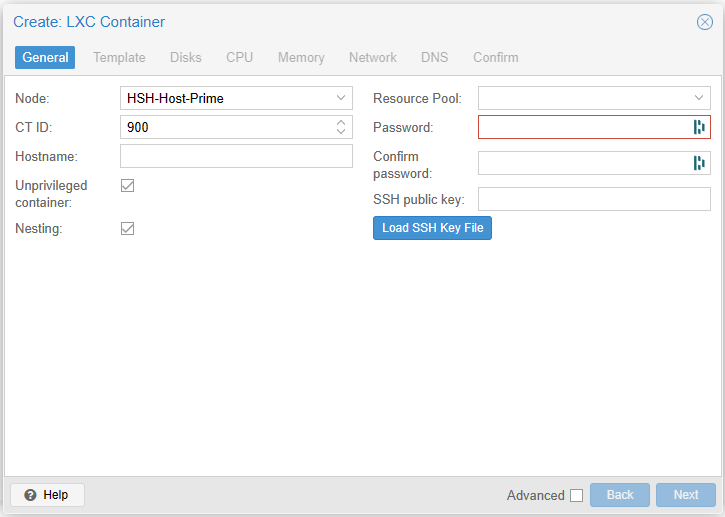
General
- Node : Nom de l’hote Proxmox
- CT ID : Le numero de votre CT (doit etre unique)
- HostName : Le nom de votre CT
- Ressources Pool : Si vous avez crée des pools de ressources, cela apparaitra ici.
- Password : la valeur « Password » correspond à la définition du mot de passe root du conteneur. Cela permet de sécuriser l’accès au conteneur en définissant un mot de passe fort et unique.
- SSH public key : Le champ SSH Public Key dans l’onglet General de la création d’un conteneur permet de spécifier une clé publique SSH pour permettre une authentification sécurisée par clé plutôt que par mot de passe. Cela peut être utile pour accéder à distance au conteneur sans avoir à entrer un mot de passe à chaque fois. Pour utiliser cette fonctionnalité, il faut générer une paire de clés SSH sur le client et copier la clé publique dans ce champ.
- Load SSH key file: A utiliser si vous avez des fichiers correspondant a la clé SSH
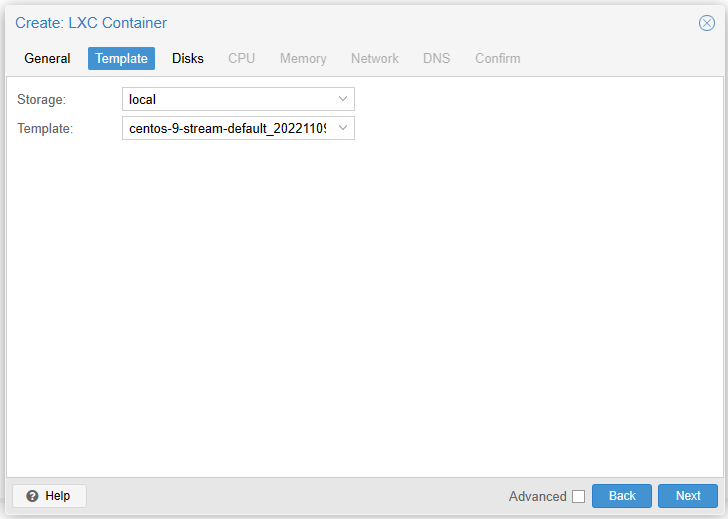
Template
- Storage : Correspond à l’emplacement de vos conteneurs
- Template : Correspond à la template choisie
C’est vide ?
Là ou vous avez mis vos VM, a savoir dans le groupe de disque principale. Vous avez CT Template.
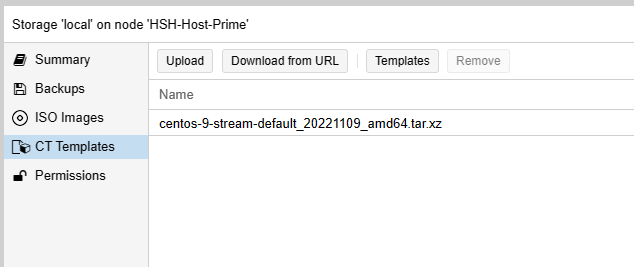
- Upload : si vous voulez envoyer un conteneurs sur notre node
- Download From URL : Attendra une URL pour télécharger un conteneur
- Template : Vous permettra de télécharger un conteneur
Reprenons après l’onglet TEMPLATE lors de la création d’un CONTAINER
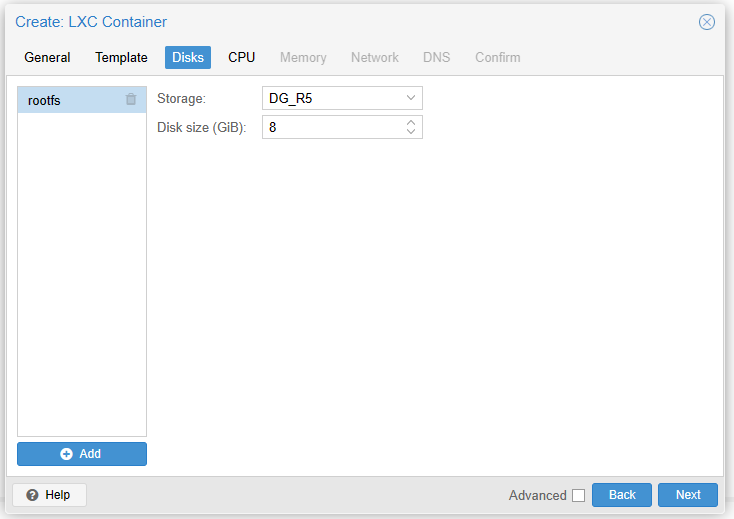
Disks
- Storage : Sélectionner votre groupe de Disques
- Disk Size (GiB) : La taille de l’allocation pour ce conteneur en Gigaoctets
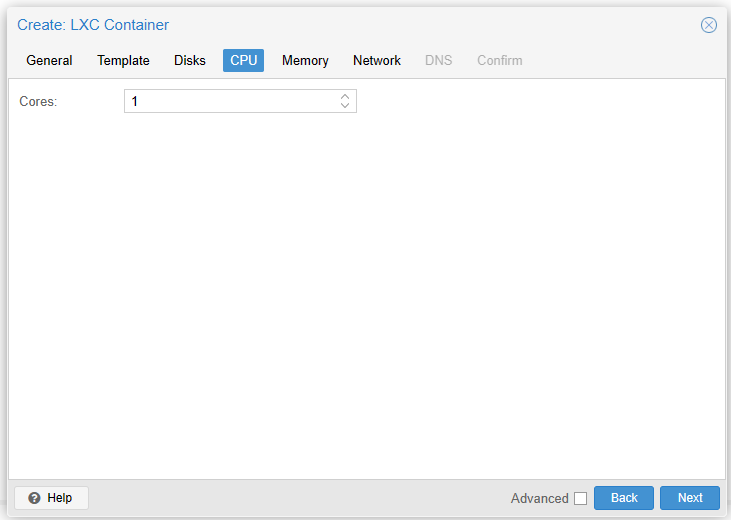
CPU
- Cores: Le nombre de core souhaité pour la creation de votre conteneur
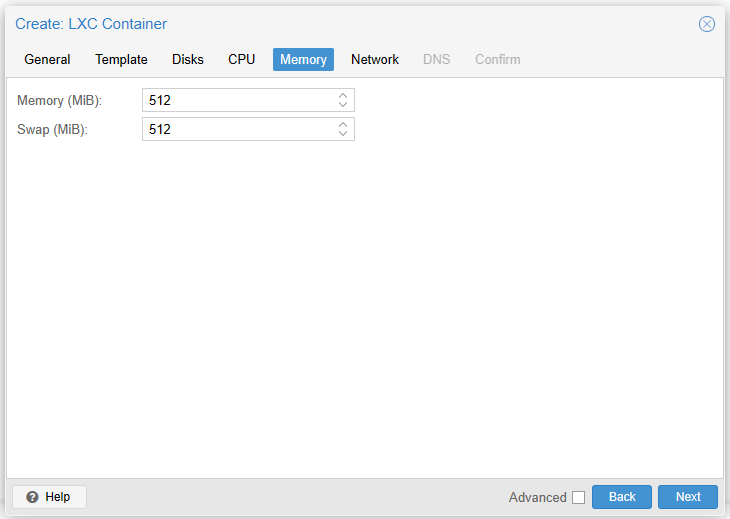
Memory
- Memory (MiB): La quantité de mémoire en mégaoctets allouée à votre conteneur
- Swap (MiB): La taille en mégaoctets du Swap allouée à votre conteneur en cas de consommation total de la mémoire allouée.
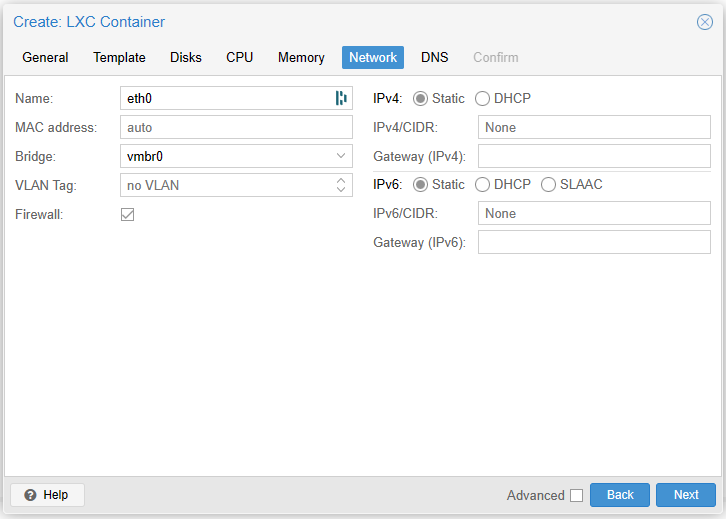
Network
- Name
- le champ « Name » correspond au nom donné à l’interface réseau virtuelle qui sera créée pour le conteneur. Ce nom sera visible dans l’interface de gestion réseau du conteneur et permettra de configurer les paramètres réseau de cette interface. Il est recommandé de choisir un nom significatif pour faciliter l’identification de l’interface.
- Mac Adress
- La Mac Address (Media Access Control Address) représente l’adresse physique unique attribuée à l’interface réseau d’un périphérique. Elle permet d’identifier de manière univoque un équipement connecté à un réseau. Dans le contexte de la création d’un conteneur dans Proxmox, le champ « Mac Address » permet de spécifier une adresse MAC personnalisée pour l’interface réseau du conteneur. Si rien n’est spécifié, une adresse MAC aléatoire sera générée automatiquement.
- Bridge
- Permet de choisir l’interface réseau physique qui sera utilisée par le conteneur. Cette option permet de relier le conteneur directement à une carte réseau physique de la machine hôte en utilisant la fonctionnalité de pontage réseau (bridge en anglais) de Proxmox. Cela permet au conteneur de communiquer directement avec d’autres machines du même réseau que la machine hôte, en lui donnant une adresse IP propre sur le réseau.
- VLAN Tag
- Peut être traduit en français par « marquage VLAN ». Cela fait référence à la technique de marquage des paquets réseau avec un identifiant de VLAN, afin de les identifier comme appartenant à un réseau virtuel spécifique. Dans l’interface de création d’un CT de Proxmox, l’option « VLAN tag » permet de spécifier l’identifiant de VLAN à utiliser pour la connexion réseau du CT.
- Firewall
- L’onglet Firewall dans la création d’un CT permet de configurer les règles de pare-feu pour ce conteneur. Il est possible d’autoriser ou de bloquer certains ports et protocoles en entrée ou en sortie. Cette fonctionnalité permet de renforcer la sécurité du CT en limitant les connexions réseau autorisées.
- IP V4
- Permet de spécifier une adresse ip IPv4 Statique (static) ou dynamique (DHCP)
- IPv4 CIDR (Classless Inter-Domain Routing) est une méthode de notation pour décrire les adresses IP et les réseaux qui les utilisent. Il s’agit d’une notation qui combine l’adresse IP et le nombre de bits à 1 dans le masque de sous-réseau. Par exemple, la notation CIDR pour le réseau 192.168.0.0 avec un masque de sous-réseau de 255.255.255.0 est 192.168.0.0/24, ce qui signifie qu’il y a 24 bits à 1 dans le masque de sous-réseau.
- Gateway (IPv4) : Correspond à l’adresse IP de la passerelle par défaut pour le réseau IPv4 du conteneur. La passerelle est un nœud de communication qui permet à des réseaux de communiquer entre eux en agissant comme un point de passage pour les données qui transitent entre les réseaux. Dans le contexte d’un conteneur, la passerelle est généralement l’adresse IP de l’hôte physique ou de la machine virtuelle qui héberge le conteneur. Cette adresse IP est utilisée pour acheminer les paquets de données entre le conteneur et le reste du réseau.
- IP V6
- Permet de spécifier une adresse IPv6 Statique (static) ou dynamique (DHCP)
- IPv6 CIDR (Classless Inter-Domain Routing) est une méthode de notation pour décrire les adresses IP et les réseaux qui les utilisent. Il s’agit d’une notation qui combine l’adresse IP et le nombre de bits à 1 dans le masque de sous-réseau.
- Gateway (IPv6) : comme pour l’adresse IPv4 mais avec une IPv6
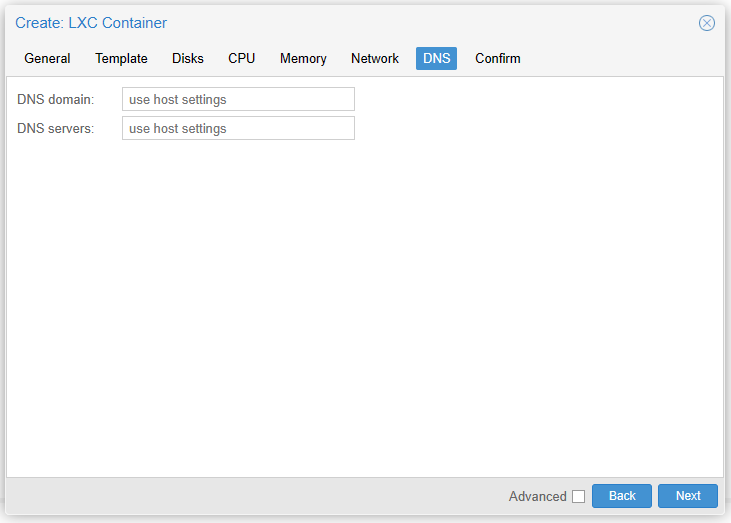
DNS
- DNS Domain
- Permet de définir le domaine DNS du conteneur. Cela permet notamment de simplifier la configuration des noms d’hôtes et des adresses IP, en associant un nom de domaine personnalisé à l’adresse IP du conteneur.
- DNS servers
- Permet de spécifier les serveurs DNS à utiliser pour la résolution de noms de domaine. Il s’agit d’une liste de serveurs DNS séparés par des virgules, tels que « 1.1.1.1, 1.1.1.2 » pour utiliser les serveurs DNS de Google. Les serveurs DNS spécifiés ici seront utilisés par le conteneur pour résoudre les noms de domaine en adresses IP.
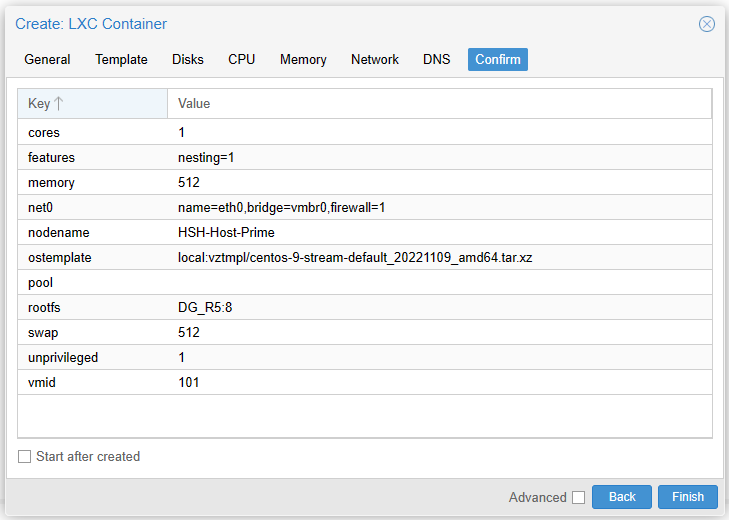
Le Grand Récap
Le dernier onglet représente simplement un récap complet de votre CT qui n’est pour le moment pas encore créée. Cochez la case « Start after created » afin que le conteneur démarre immédiatement après avoir cliquer sur « Finish »
Ce qu’il faut retenir
- Un CT est un environnement isolé qui partage le même noyau que le système hôte, mais avec son propre espace utilisateur.
- Pour créer un CT avec l’interface web de Proxmox, allez dans l’onglet « Conteneurs » dans la haut droite, cliquez sur le bouton « Create CT » et suivez les étapes.
- Dans l’onglet « Général », vous pouvez configurer le nom du CT, le mot de passe ou la clé publique SSH.
- Dans l’onglet « Mémoire », vous pouvez définir la quantité de mémoire RAM allouée au CT et activer ou désactiver le swap.
- Dans l’onglet « Réseau », vous pouvez configurer le nom de l’interface réseau du CT, l’adresse IP, le masque de sous-réseau, la passerelle.
- Dans l’onglet « DNS », vous pouvez configurer le domaine DNS et les serveurs DNS.
- Une fois que vous avez terminé la configuration, vous pouvez cliquer sur « Finish » pour créer le CT. Vous pouvez ensuite le démarrer, l’arrêter, le suspendre ou le supprimer à partir de l’interface web de Proxmox.
- Il est important de noter que la création d’un CT nécessite moins de ressources système que la création d’une VM, car les CT partagent le même noyau que le système hôte. Cependant, cela signifie également que les CT sont moins isolés que les VM et ne sont pas adaptés à toutes les charges de travail.

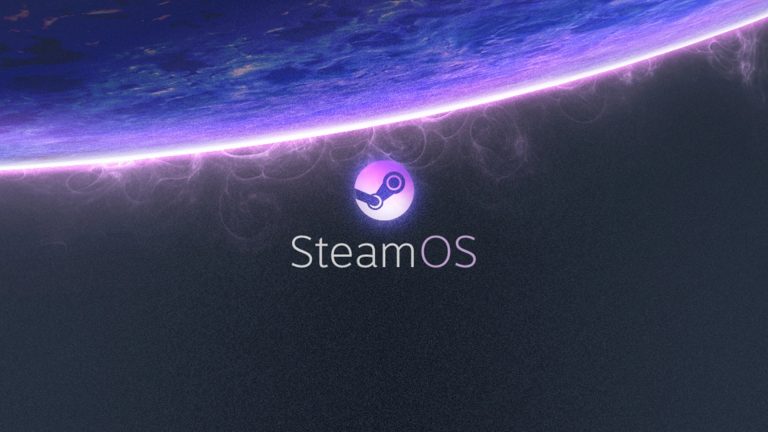

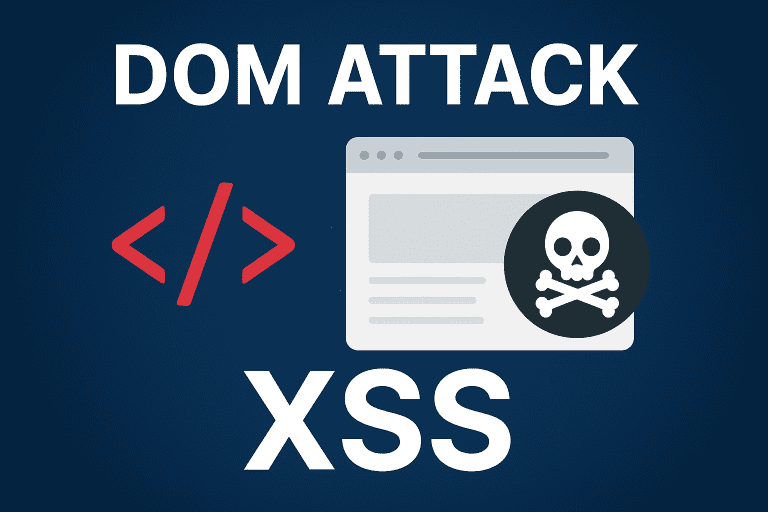

3 PENSE SUR “Proxmox – Container”