
Le « Dashboard » de la node dans Proxmox offre une vue d’ensemble des ressources système de la node. Il présente des graphiques en temps réel qui montrent l’utilisation de la CPU, de la RAM et du stockage de la node. Vous pouvez également afficher l’utilisation de la bande passante réseau de la node.
Le tableau de bord permet également de surveiller les activités récentes de la node, telles que les événements système, les alertes et les tâches en cours. Il peut vous aider à détecter rapidement les problèmes de performance ou les erreurs système sur cette node.
En outre, l’onglet « Dashboard » vous permet de surveiller et de gérer les ressources matérielles de la node, notamment les périphériques de stockage, les interfaces réseau et les informations sur les processeurs. Vous pouvez également voir les partitions de disque et les volumes de stockage associés à cette node.
En résumé, l’onglet « Dashboard » de la node dans Proxmox offre une vue d’ensemble pratique de l’utilisation des ressources système et des machines virtuelles associées à cette node. Cela peut vous aider à surveiller et à gérer efficacement votre environnement de virtualisation dans Proxmox.
Visualisation du Dashboard de notre Node
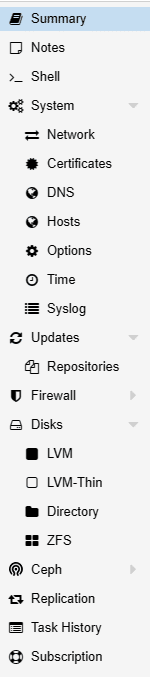
- Summary
- Fournit une vue d’ensemble de l’état actuel de la node. Il affiche des informations sur la version de Proxmox en cours d’exécution, ainsi que sur la node elle-même, telles que le nom de la node, l’adresse IP et la version du noyau.
- En outre, l’onglet « Summary » fournit également des informations sur l’utilisation actuelle des ressources de la node, notamment l’utilisation de la mémoire, du CPU et de l’espace de stockage. Il peut également afficher des graphiques en temps réel pour chaque ressource afin que vous puissiez surveiller l’utilisation de ces ressources en temps réel.
- Notes
- Les notes peuvent contenir des informations sur la configuration, les mises à jour, les problèmes ou tout autre détail que vous souhaitez enregistrer pour une node donnée.
- Shells
- permet d’accéder à une console shell pour une node spécifique. La console shell est une interface de ligne de commande qui vous permet d’exécuter des commandes système et d’effectuer des tâches de gestion pour la node sélectionnée.
- Lorsque vous accédez à la console shell via le menu « Shell », vous pouvez saisir des commandes système et interagir directement avec la node à partir de la ligne de commande. Cela peut être utile pour effectuer des tâches d’administration avancées ou pour résoudre des problèmes qui ne peuvent pas être résolus à partir de l’interface graphique.
- Il est important de noter que la console shell dans Proxmox est réservée aux administrateurs système expérimentés, car l’utilisation incorrecte de certaines commandes peut entraîner des problèmes ou des perturbations dans votre environnement de virtualisation. Vous devez donc être très prudent lorsque vous utilisez la console shell et éviter d’exécuter des commandes que vous ne comprenez pas complètement.
- System
- Network
- Dans la partie « Network », vous pouvez voir une liste des interfaces réseau disponibles pour la node, ainsi que leur état et leur vitesse de liaison actuels. Vous pouvez également voir l’adresse IP de la node, ainsi que les adresses IP de ses interfaces réseau.
- En outre, vous pouvez configurer les paramètres réseau pour la node en cliquant sur le bouton « Configurer ». Cela vous permet de modifier les paramètres réseau de la node, y compris les adresses IP, les paramètres de connexion et les options de routage.
- Certificates
- Vous pouvez importer des certificats SSL tiers ou générer des certificats auto-signés pour une utilisation sur la node Proxmox. Vous pouvez également afficher des détails sur les certificats SSL actuellement installés, y compris leur date d’expiration et leur état.
- En outre, vous pouvez également configurer les paramètres SSL pour la node en cliquant sur le bouton « Configurer ». Cela vous permet de configurer des options SSL spécifiques pour la node, telles que la gestion des connexions SSL et la configuration des paramètres de chiffrement.
- DNS
- En utilisant cette section, vous pouvez configurer les paramètres DNS. Vous pouvez également afficher des détails sur les serveurs DNS actuellement configurés pour la node, y compris leur adresse IP.
- Host
- Permet d’avoir une vue d’ensemble des IPs de votre node hôte.
- Options
- Vous permet d’activé le Wake on Lan (Le boot depuis le réseau), de le Start Boot Delay (permet le démarrage en décalé de votre node)
- Time
- Permet de gerer la Timezone de la Node ainsi que de connaitre l’heure precise de la node
- Syslog
- Ensemble de Log System de votre Node, permets de voir tout ce qui se passe sur votre node.
- Network
- Updates
- Vous permet de faire la mise à jour de votre Node
- Repositories
- Le repository par défaut de Proxmox est un repository public qui contient les packages officiels de Proxmox VE. Ce repository est activé par défaut et il est recommandé de ne pas le désactiver. En plus de cela, vous pouvez ajouter des repositories tiers qui contiennent des packages supplémentaires qui ne sont pas inclus dans le repository par défaut de Proxmox.
- Si vous disposez d’un abonnement, vous aurez également accès à un référentiel appelé « pve-entreprise » qui sera activable. Il s’agit de packages vérifiés et conformes pour la mise en production de votre Node.
- Sans abonnement, vous aurez accès à « pve-no-subscription » qui contient l’ensemble des packages, y compris les versions bêta, pour votre Node. Toutefois, en production professionnelle, l’utilisation de ces versions bêta peut entraîner un risque d’instabilité.
- Repositories
- Vous permet de faire la mise à jour de votre Node
- Firewall
- Ce module vous permet de gérer le pare-feu de votre Node. Par exemple, si vous utilisez votre Node pour héberger un serveur de jeu, il peut être intéressant de configurer le pare-feu sur les ports qui doivent être ouverts par défaut. Cela permettra à vos machines virtuelles de ne pas avoir à gérer leur propre pare-feu interne.
Parlons de disque et gestion
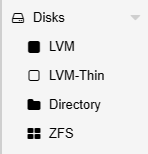
- LVM
- LVM est une technologie de gestion de volumes logiques qui permet de créer, de redimensionner et de gérer des volumes de stockage logiques de manière dynamique. Elle est utilisée dans Proxmox pour gérer l’espace de stockage des machines virtuelles et des conteneurs.
- Avec LVM, les volumes de stockage sont créés à partir de groupes de volumes physiques, qui peuvent être des disques durs, des partitions de disques ou des dispositifs RAID. Les volumes logiques sont ensuite créés à partir de ces groupes de volumes physiques et peuvent être redimensionnés à la volée, sans avoir besoin de déplacer les données.
- LVM est particulièrement utile pour la virtualisation car il permet de créer des volumes logiques qui peuvent être facilement agrandis ou réduits en fonction des besoins des machines virtuelles ou des conteneurs. Cela signifie que vous pouvez facilement ajouter de l’espace disque à une machine virtuelle ou à un conteneur sans avoir besoin de recréer complètement le volume, ce qui économise du temps et des ressources.
- Proxmox prend en charge l’utilisation de LVM pour la gestion des volumes de stockage pour les machines virtuelles et les conteneurs. Il permet également l’utilisation de la technologie Thin LVM, qui permet de créer des volumes logiques qui ne sont initialement pas alloués d’espace disque, mais qui sont alloués à mesure que les données sont écrites. Cela permet d’utiliser efficacement l’espace disque disponible et de réduire le gaspillage de l’espace disque.
- En résumé, la technologie LVM est une fonctionnalité puissante de Proxmox qui permet de gérer les volumes de stockage des machines virtuelles et des conteneurs de manière flexible et dynamique. Cela permet de mieux optimiser l’utilisation de l’espace disque et de faciliter la gestion des machines virtuelles et des conteneurs.
- LVM Thin
- La principale différence entre LVM et LVM Thin est la façon dont ils gèrent l’espace disque.
- Avec LVM classique, lorsque vous créez un volume logique, vous devez allouer l’espace disque requis pour ce volume logique dès le départ. Par conséquent, si vous avez créé un volume logique de 100 Go, les 100 Go d’espace disque seront réservés pour ce volume, même si vous n’avez actuellement pas besoin de tout cet espace.
- En revanche, avec LVM Thin, vous pouvez créer des volumes logiques sans allouer d’espace disque immédiatement. Au lieu de cela, vous allouez un petit montant d’espace disque à un volume logique appelé « pool de stockage », et à mesure que des données sont écrites sur le volume logique, l’espace disque est alloué dynamiquement.
- LVM Thin permet donc d’utiliser plus efficacement l’espace disque, car il n’y a pas de gaspillage d’espace disque non utilisé. Cela peut être particulièrement utile lorsque vous avez plusieurs machines virtuelles ou conteneurs qui ont besoin de stockage, mais que vous ne savez pas exactement combien d’espace disque chacun d’entre eux utilisera à l’avance.
- Cependant, l’utilisation de LVM Thin peut être plus complexe que LVM classique, car il nécessite une gestion plus fine de l’espace disque. En effet, si l’espace disque alloué pour le pool de stockage est épuisé, il peut y avoir des interruptions de service pour les machines virtuelles ou conteneurs qui utilisent ce pool de stockage.
- En résumé, LVM classique nécessite une allocation immédiate de l’espace disque requis pour chaque volume logique, tandis que LVM Thin alloue de l’espace disque dynamiquement au fur et à mesure des besoins. Bien que LVM Thin puisse être plus efficace en termes d’utilisation de l’espace disque, il peut également nécessiter une gestion plus fine de l’espace disque pour éviter les interruptions de service.
- Directory
- L’onglet Directory dans le menu Disks de Proxmox correspond à la possibilité de créer des disques de machines virtuelles qui sont stockés sur des systèmes de fichiers locaux sur l’hôte Proxmox plutôt que sur des disques physiques ou des volumes logiques gérés par LVM.
- L’utilisation de disques de machine virtuelle stockés dans un répertoire est utile dans certaines situations, par exemple lorsque vous disposez d’un espace de stockage limité sur votre hôte Proxmox ou lorsque vous souhaitez stocker des disques de machine virtuelle dans des systèmes de fichiers qui sont chiffrés ou qui bénéficient d’autres fonctionnalités de sécurité.
- Pour créer un disque de machine virtuelle dans un répertoire, vous devez tout d’abord créer un répertoire sur l’hôte Proxmox qui servira de point de montage pour le disque de la machine virtuelle. Ensuite, lorsque vous créez une nouvelle machine virtuelle dans Proxmox, vous pouvez sélectionner le type de disque « Directory » pour créer un disque de machine virtuelle stocké dans ce répertoire.
- Il est important de noter que l’utilisation de disques de machine virtuelle stockés dans un répertoire peut être moins performante que l’utilisation de disques physiques ou de volumes logiques gérés par LVM. Cela est dû au fait que l’accès aux disques stockés dans des répertoires peut être plus lent que l’accès aux disques physiques ou aux volumes logiques, en particulier lorsqu’il s’agit de disques de grande taille. De plus, la gestion de l’espace disque peut être plus complexe, car vous devez surveiller manuellement l’espace disque disponible sur le système de fichiers dans lequel le répertoire est stocké.
- En résumé, l’onglet Directory dans le menu Disks de Proxmox permet de créer des disques de machine virtuelle stockés dans des répertoires locaux sur l’hôte Proxmox, ce qui peut être utile dans certaines situations. Cependant, il est important de noter que cette méthode peut être moins performante et nécessiter une gestion plus complexe de l’espace disque que l’utilisation de disques physiques ou de volumes logiques gérés par LVM.
- ZFS
- L’onglet ZFS dans le menu Disks de Proxmox permet de gérer les pools de stockage ZFS sur l’hôte Proxmox, qui peuvent être utilisés pour stocker des disques de machines virtuelles et de conteneurs.
- ZFS est un système de fichiers avancé qui offre des fonctionnalités de stockage de niveau entreprise, notamment une protection des données intégrée, une compression de données, des instantanés et une gestion flexible de l’espace disque. En utilisant ZFS dans Proxmox, vous pouvez créer des pools de stockage hautement disponibles et résilients qui peuvent être utilisés pour stocker les disques de machines virtuelles et de conteneurs.
- Pour utiliser l’onglet ZFS dans Proxmox, vous devez tout d’abord configurer un pool de stockage ZFS sur l’hôte Proxmox. Cela peut être fait en utilisant la ligne de commande ou en utilisant l’interface web de Proxmox pour créer un pool de stockage ZFS à partir de disques physiques ou de volumes logiques existants. Une fois que le pool de stockage est configuré, vous pouvez l’ajouter dans l’onglet ZFS de Proxmox pour l’utiliser pour stocker les disques de machines virtuelles et de conteneurs.
- L’onglet ZFS de Proxmox offre une interface conviviale pour gérer les propriétés du pool de stockage ZFS, y compris les quotas d’espace disque, les instantanés et la réplication de données. Vous pouvez également créer des volumes ZFS à partir du pool de stockage, qui peuvent être utilisés pour stocker des disques de machines virtuelles et de conteneurs. Les volumes ZFS peuvent également être agrandis ou réduits en fonction des besoins de stockage.
- L’utilisation de ZFS dans Proxmox peut offrir des avantages significatifs en termes de performances et de fiabilité pour le stockage de machines virtuelles et de conteneurs. Cependant, il est important de noter que la configuration et la gestion de ZFS peuvent être plus complexes que l’utilisation d’autres systèmes de fichiers ou de technologies de stockage, et peuvent nécessiter une certaine expertise en matière de stockage.
CEPH c’est quoi
Le menu Ceph de Proxmox est utilisé pour configurer et gérer le stockage distribué Ceph sur l’hôte Proxmox. Ceph est un système de stockage distribué open-source qui peut fournir une solution de stockage haute disponibilité, évolutive et résiliente pour les environnements de virtualisation.
L’onglet Ceph dans le menu Disks de Proxmox permet de configurer les pools de stockage Ceph, qui sont utilisés pour stocker les disques de machines virtuelles et de conteneurs. Pour utiliser Ceph dans Proxmox, vous devez tout d’abord déployer un cluster Ceph, qui peut être constitué de plusieurs nœuds ou de plusieurs serveurs dédiés.
Une fois que le cluster Ceph est configuré, vous pouvez l’ajouter dans l’onglet Ceph de Proxmox pour l’utiliser pour stocker les disques de machines virtuelles et de conteneurs. L’interface web de Proxmox offre une interface conviviale pour gérer les pools de stockage Ceph, y compris la création de pools de stockage, la configuration des propriétés du pool, la gestion des autorisations d’accès et la surveillance de l’utilisation de l’espace disque.
Les pools de stockage Ceph peuvent être configurés pour offrir une haute disponibilité et une tolérance de panne en utilisant la réplication de données et la distribution de données à travers les nœuds du cluster. Cela signifie que les données sont stockées en plusieurs copies à travers le cluster, assurant ainsi que les données sont toujours disponibles même en cas de défaillance d’un nœud ou d’un serveur.
En utilisant Ceph dans Proxmox, vous pouvez également bénéficier de fonctionnalités avancées telles que la compression de données, les instantanés, la déduplication et la migration de données entre les nœuds du cluster. Cela permet une gestion flexible de l’espace disque et une optimisation des performances de stockage.
Cependant, il est important de noter que la configuration et la gestion de Ceph peuvent être plus complexes que l’utilisation d’autres technologies de stockage, et nécessitent une certaine expertise en matière de stockage distribué. De plus, l’utilisation de Ceph dans Proxmox peut avoir un impact sur les performances du système, en particulier lors de l’utilisation de fonctionnalités avancées telles que la réplication et la distribution de données.
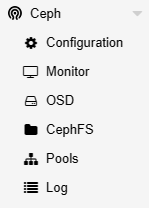
- Configuration
- L’onglet Configuration dans le menu Ceph de Proxmox permet de configurer les paramètres de connexion pour le cluster Ceph. Cela inclut le nom de l’utilisateur et le mot de passe pour l’authentification, ainsi que l’adresse IP et le port pour se connecter au cluster.
- Les paramètres de configuration peuvent être modifiés en utilisant l’interface web de Proxmox. Lorsque vous cliquez sur l’onglet Configuration, vous verrez un formulaire qui vous permet de saisir les informations de connexion pour le cluster Ceph.
- Il est important de noter que les informations d’identification pour le cluster Ceph doivent être correctes pour que Proxmox puisse se connecter et utiliser le stockage Ceph. Assurez-vous donc de saisir les informations correctes et de les garder en sécurité.
- En outre, l’onglet Configuration dans le menu Ceph de Proxmox permet également de configurer les propriétés de sécurité pour la connexion au cluster Ceph. Cela inclut l’activation ou la désactivation de la vérification de certificat SSL pour la connexion, ainsi que la configuration du chemin du certificat pour la connexion SSL.
- Il est recommandé d’utiliser SSL pour sécuriser la connexion entre Proxmox et le cluster Ceph. La vérification du certificat SSL peut également renforcer la sécurité en garantissant que la connexion est établie avec le bon cluster Ceph.
- Monitor
- L’onglet Monitor dans le menu Ceph de Proxmox permet de surveiller les performances et l’utilisation du stockage Ceph. Cela inclut la surveillance de la capacité du pool de stockage Ceph, la surveillance de l’utilisation du pool de stockage, ainsi que la surveillance des performances de lecture et d’écriture.
- L’interface de l’onglet Monitor fournit des graphiques et des statistiques détaillées pour surveiller les performances du cluster Ceph. Vous pouvez visualiser la quantité de données stockées dans le pool, la quantité d’espace disponible dans le pool, ainsi que la quantité de données en cours de lecture et d’écriture.
- Les statistiques de performance peuvent également être affichées pour le pool de stockage Ceph, y compris le débit d’écriture, le débit de lecture, la latence et le nombre d’opérations de lecture et d’écriture.
- En surveillant régulièrement les performances et l’utilisation du stockage Ceph à l’aide de l’onglet Monitor de Proxmox, vous pouvez identifier rapidement les problèmes de performance ou les goulots d’étranglement et prendre les mesures nécessaires pour les corriger. Cela peut inclure l’ajout de plus de nœuds au cluster Ceph, l’ajustement des paramètres de performance, ou l’allocation de plus d’espace de stockage pour le pool de stockage Ceph.
- En somme, l’onglet Monitor est un outil essentiel pour surveiller et maintenir la santé de votre cluster Ceph dans Proxmox.
- OSD
- L’onglet OSD (Object Storage Device) dans le menu Ceph de Proxmox permet de gérer les périphériques de stockage qui stockent les données du cluster Ceph.
- Dans cet onglet, vous pouvez visualiser les OSDs disponibles sur les différents nœuds du cluster Ceph et leurs états respectifs. Vous pouvez également ajouter ou supprimer des OSDs, ainsi que les déployer sur différents nœuds du cluster.
- L’ajout d’un nouvel OSD implique la sélection d’un disque dur ou un SSD disponible sur le nœud cible, puis de le configurer en tant qu’OSD pour le cluster Ceph. Les OSDs nouvellement ajoutés sont automatiquement intégrés dans le cluster, ce qui permet d’étendre facilement la capacité de stockage.
- L’onglet OSD permet également de surveiller l’état de chaque OSD. Vous pouvez visualiser les statistiques d’utilisation du disque et l’état de santé de chaque OSD. Si un OSD rencontre un problème, vous pouvez diagnostiquer et corriger le problème à partir de cet onglet.
- En outre, l’onglet OSD vous permet également de configurer les options d’auto-réparation. Les options d’auto-réparation sont utiles pour récupérer automatiquement les données à partir d’OSDs défaillants en les copiant sur d’autres OSDs sains du cluster. Cette fonctionnalité permet de garantir la disponibilité et l’intégrité des données stockées dans le cluster Ceph.
- En somme, l’onglet OSD est un outil puissant pour gérer efficacement les périphériques de stockage dans un cluster Ceph. Cela permet d’assurer la disponibilité, la fiabilité et les performances du stockage Ceph dans votre environnement de virtualisation Proxmox.
- CephFS
- L’onglet CephFS dans le menu Ceph de Proxmox permet de configurer et de gérer les systèmes de fichiers distribués CephFS. CephFS est un système de fichiers distribué qui fournit un stockage de fichiers avec une mise à l’échelle horizontale et une haute disponibilité.
- Dans l’onglet CephFS, vous pouvez créer un nouveau système de fichiers CephFS ou en modifier un existant. Vous pouvez également configurer les options de mise en réseau, de sécurité et de performance pour le système de fichiers CephFS.
- Une fois le système de fichiers CephFS créé, vous pouvez le monter sur des machines virtuelles ou des conteneurs qui s’exécutent sur les nœuds du cluster. En montant le système de fichiers CephFS sur plusieurs machines virtuelles ou conteneurs, vous pouvez fournir un accès partagé aux fichiers pour les applications distribuées.
- L’onglet CephFS permet également de surveiller les performances du système de fichiers distribué. Vous pouvez visualiser les statistiques d’utilisation et les indicateurs de performance pour le système de fichiers CephFS, tels que la bande passante de lecture et d’écriture, la latence et le nombre d’opérations de lecture et d’écriture.
- En somme, l’onglet CephFS est un outil utile pour configurer et gérer des systèmes de fichiers distribués CephFS dans votre environnement de virtualisation Proxmox. Cela permet de fournir un stockage de fichiers avec une haute disponibilité et une mise à l’échelle horizontale pour les applications distribuées.
- Pools
- L’onglet Pools dans le menu Ceph de Proxmox permet de gérer les pools de stockage Ceph, qui sont des groupes de disques physiques ou des volumes logiques qui stockent des objets de données dans un cluster Ceph. Les pools sont utilisés pour partitionner les ressources de stockage et pour appliquer des politiques de réplication et d’allocation de données.
- Dans l’onglet Pools, vous pouvez visualiser les pools de stockage existants et créer de nouveaux pools. Vous pouvez également modifier les paramètres de configuration pour les pools existants, tels que le niveau de réplication, la stratégie d’allocation de données, la taille du pool et les quotas de stockage.
- En outre, l’onglet Pools permet de surveiller les statistiques d’utilisation et de performance des pools de stockage Ceph. Vous pouvez visualiser les indicateurs de performance tels que la bande passante de lecture et d’écriture, la latence et le nombre d’opérations de lecture et d’écriture pour chaque pool de stockage.
- L’onglet Pools permet également de gérer la répartition des données dans le cluster Ceph. Vous pouvez déplacer des objets de données d’un pool à un autre, répartir la charge de travail sur les différents nœuds du cluster et optimiser les performances de stockage.
- En somme, l’onglet Pools est un outil essentiel pour configurer et gérer les pools de stockage Ceph dans un cluster Proxmox. Cela permet d’optimiser les performances de stockage, de garantir la disponibilité et l’intégrité des données stockées dans le cluster Ceph, et de faciliter la gestion de ressources de stockage dans votre environnement de virtualisation Proxmox.
- Log
- L’onglet Log dans le menu Ceph de Proxmox permet de visualiser et de gérer les journaux de messages pour les nœuds de cluster Ceph. Les messages de journalisation contiennent des informations sur les événements système, les erreurs, les avertissements, les performances et d’autres activités liées au stockage et à la gestion de données.
- Dans l’onglet Log, vous pouvez afficher les journaux de messages pour chaque nœud du cluster Ceph, trier les messages par date et heure, niveau de gravité et d’autres critères de filtrage. Vous pouvez également effectuer des recherches de texte pour trouver des messages spécifiques et exporter les messages de journalisation vers des fichiers pour une analyse plus approfondie.
- L’onglet Log permet également de configurer les paramètres de journalisation pour les nœuds de cluster Ceph. Vous pouvez définir les niveaux de gravité pour les messages de journalisation, activer ou désactiver les messages de journalisation pour des composants spécifiques, configurer les options de rotation et de suppression des fichiers de journalisation, et configurer les destinations de journalisation pour les messages.
- En outre, l’onglet Log fournit des outils de diagnostic pour résoudre les problèmes de performance ou de disponibilité du cluster Ceph. Vous pouvez utiliser les messages de journalisation pour identifier les erreurs, les goulots d’étranglement, les configurations incorrectes et d’autres problèmes de système qui peuvent affecter le fonctionnement du cluster Ceph.
- En somme, l’onglet Log est un outil important pour surveiller et gérer les journaux de messages pour les nœuds de cluster Ceph dans votre environnement de virtualisation Proxmox. Cela permet de diagnostiquer les problèmes de stockage, de surveiller les performances et de garantir la disponibilité et l’intégrité des données stockées dans le cluster Ceph.
Les derniers menu
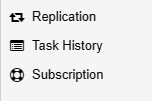
- Replication
- Le menu Replication dans l’interface web de Proxmox permet de configurer et de gérer la réplication de machines virtuelles et de conteneurs entre les nœuds de cluster Proxmox. La réplication permet de créer des copies de machines virtuelles et de conteneurs pour assurer la disponibilité et la redondance des services.
- Dans l’onglet Replication, vous pouvez configurer les paramètres de réplication pour les machines virtuelles et les conteneurs. Vous pouvez définir les serveurs source et de destination pour la réplication, les intervalles de réplication, les stratégies de synchronisation, les options de compression et de chiffrement, et les notifications pour les erreurs de réplication.
- En outre, l’onglet Replication permet de surveiller l’état de la réplication en temps réel. Vous pouvez visualiser les informations de réplication pour chaque machine virtuelle et chaque conteneur, telles que le statut de synchronisation, la date et l’heure de la dernière réplication, et les messages d’erreur ou d’avertissement.
- L’onglet Replication permet également de gérer les tâches de réplication. Vous pouvez créer, planifier et annuler des tâches de réplication, répertorier les tâches en cours d’exécution, afficher l’historique des tâches terminées et exporter les résultats de réplication vers des fichiers.
- En somme, l’onglet Replication est un outil essentiel pour configurer et gérer la réplication de machines virtuelles et de conteneurs dans un environnement de cluster Proxmox. Cela permet de garantir la disponibilité, la redondance et la continuité des services, et de réduire les risques de perte de données ou d’indisponibilité en cas de défaillance matérielle ou de panne de système.
- Task History
- Le menu Task History dans l’interface web de Proxmox permet de consulter l’historique des tâches effectuées sur le cluster, telles que la création ou la suppression d’un conteneur ou d’une machine virtuelle, la migration de machines virtuelles, la sauvegarde ou la restauration de machines virtuelles, etc.
- Dans l’onglet Task History, vous pouvez consulter les tâches effectuées par utilisateur, par nœud, par intervalle de temps et par type de tâche. Vous pouvez également effectuer une recherche par mots clés ou filtrer les tâches selon différents critères, tels que l’ID de la tâche, le nom de l’utilisateur, le type de tâche et la date.
- En outre, l’onglet Task History permet d’afficher les détails de chaque tâche, tels que l’heure de début et de fin de la tâche, le statut de la tâche, les messages d’erreur éventuels, etc. Cela permet de diagnostiquer les problèmes éventuels, de suivre les activités du système et de garantir la disponibilité et la sécurité du système.
- En résumé, l’onglet Task History est un outil utile pour suivre l’historique des tâches effectuées sur le cluster Proxmox. Cela permet de diagnostiquer les problèmes, de suivre les activités du système et de garantir la disponibilité et la sécurité du système.
- Subscription
- Le menu Subscription dans l’interface web de Proxmox est un outil permettant de gérer l’abonnement et la mise à jour des nœuds du cluster Proxmox. L’abonnement à Proxmox VE permet d’accéder aux mises à jour de sécurité, aux correctifs de bugs, aux nouvelles fonctionnalités, et au support technique directement depuis le développeur de Proxmox.
- Dans l’onglet Subscription, vous pouvez consulter l’état de l’abonnement et de la licence, ainsi que les informations relatives à la version actuelle et aux mises à jour disponibles. Vous pouvez également renouveler ou modifier votre abonnement, télécharger des mises à jour et des correctifs, et gérer les notifications par e-mail.
- En outre, l’onglet Subscription permet d’accéder aux outils de support et de formation, tels que la base de connaissances, les forums de support, les vidéos de formation et les webinaires. Vous pouvez également contacter le support technique de Proxmox VE pour obtenir de l’aide en cas de problème ou de questionnement.
- En somme, l’onglet Subscription est un outil essentiel pour maintenir votre cluster Proxmox à jour et sécurisé, ainsi que pour bénéficier du support technique de Proxmox VE. Cela garantit la stabilité, la performance et la sécurité de votre environnement de virtualisation.
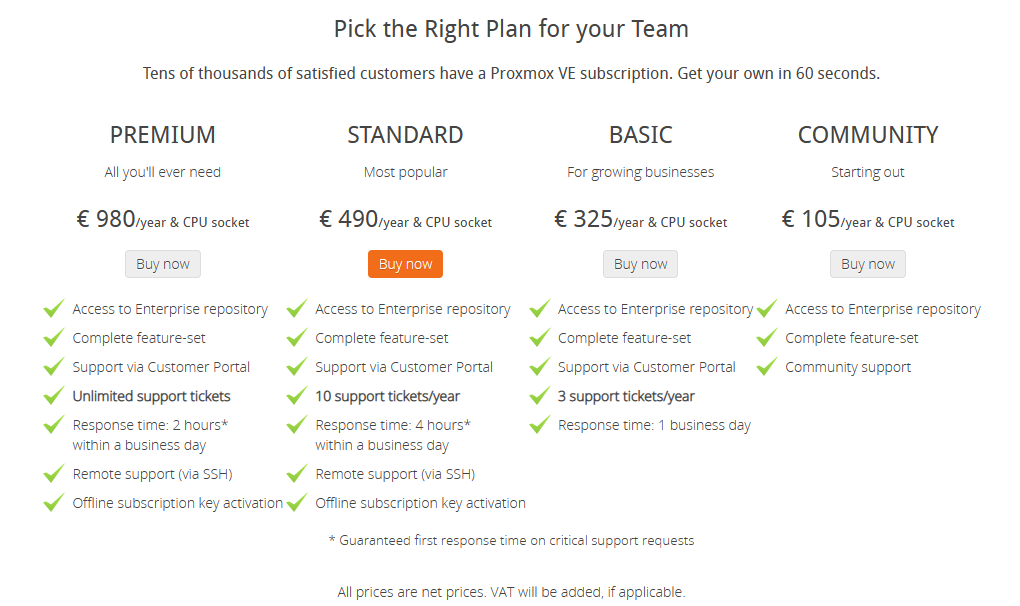
Pour finir avec notre interface web de Proxmox
L’interface web de Proxmox est un outil convivial et puissant pour gérer votre environnement de virtualisation. Elle offre une interface graphique intuitive et facile à utiliser pour gérer les machines virtuelles, les conteneurs, les disques, les réseaux, les sauvegardes et les clusters.
L’interface web de Proxmox propose de nombreuses fonctionnalités avancées, telles que la prise en charge de plusieurs hyperviseurs, la gestion des disques LVM et ZFS, la configuration avancée du réseau, la réplication de machines virtuelles et la gestion des clusters Ceph.
En outre, l’interface web de Proxmox offre des outils pour suivre l’historique des tâches effectuées sur le cluster, gérer l’abonnement et les mises à jour, surveiller les performances et l’utilisation des ressources, et diagnostiquer les problèmes éventuels.
En somme, l’interface web de Proxmox est un outil essentiel pour les administrateurs système et les développeurs qui souhaitent gérer efficacement leur environnement de virtualisation. Elle permet de simplifier la gestion des machines virtuelles, de garantir la sécurité et la disponibilité du système, et d’optimiser les performances et l’utilisation des ressources.

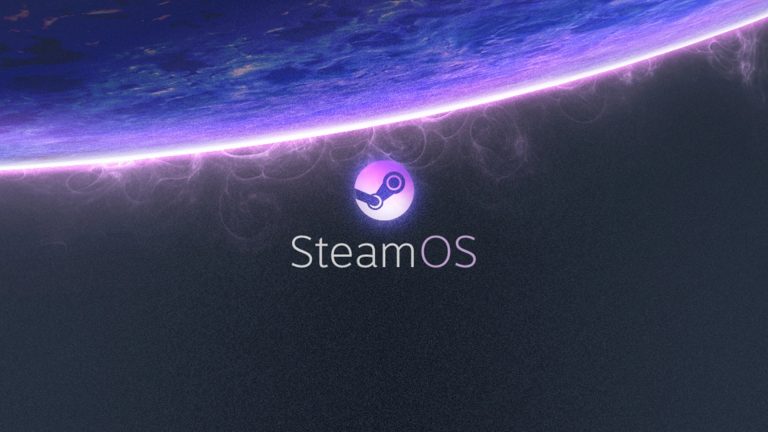

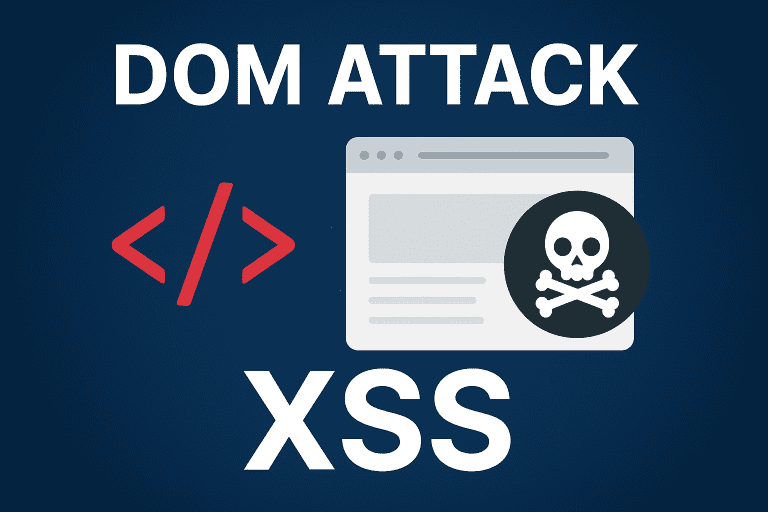

1 PENSE SUR “Proxmox – Node Dashboard”