
Proxmox est une plate-forme de virtualisation open-source qui permet de créer des machines virtuelles (VM) et des conteneurs Linux sur un serveur physique. Avec l’interface web de Proxmox, vous pouvez créer et gérer facilement des VM et des conteneurs directement depuis votre navigateur.
La création d’une VM ou d’un conteneur dans Proxmox commence par la définition de la configuration de base de la machine virtuelle. Vous pouvez configurer des paramètres tels que le nom de la VM, le type de système d’exploitation invité, la quantité de mémoire vive (RAM) allouée et le nombre de processeurs virtuels.
Ensuite, vous pouvez sélectionner l’image ISO du système d’exploitation que vous souhaitez installer et configurer les options de stockage pour la VM ou le conteneur. Proxmox offre plusieurs options de stockage, notamment les volumes logiques LVM, les volumes ZFS, les fichiers d’image Qcow2 et les systèmes de fichiers distribués Ceph.
Une fois que la configuration de la VM ou du conteneur est définie, vous pouvez lancer la machine virtuelle ou le conteneur et commencer l’installation de votre système d’exploitation. Après l’installation, vous pouvez personnaliser les paramètres de la machine virtuelle ou du conteneur selon vos besoins, tels que la configuration réseau, la gestion des disques virtuels et la gestion des sauvegardes.
En résumé, la création de VMs et de conteneurs dans Proxmox est un processus simple et intuitif qui peut être accompli rapidement et facilement via l’interface web. Avec ses nombreuses fonctionnalités de virtualisation et de stockage, Proxmox est une excellente option pour les entreprises et les organisations qui cherchent à créer et à gérer des environnements de virtualisation.

Création d’une VM

General
- Node : Nom de l’hote Proxmox
- VM ID : Le numero de votre VM (doit etre unique)
- Name : Le nom de votre VM
- Ressources Pool : Si vous avez crée des pools de ressources, cela apparaitra ici.
- Sart at boot : Coché, votre VM démarrera au boot de votre Node
- Start/Shutdown order : Ici specifier ou non si elle doit demarrer avant d’autre machine et inversement, si elle doit s’éteindre avant ou apres d’autre VM.
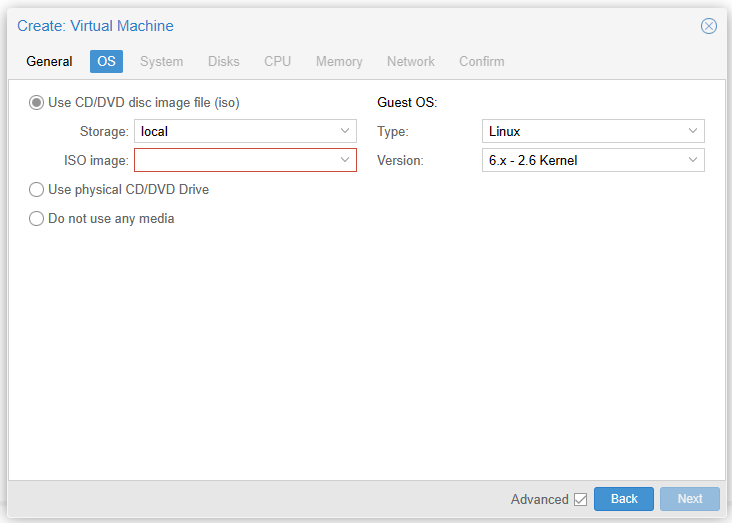
OS
Media
- Use CD/DVD Disc image file (iso)
- Storage : Spécifiez l’emplacement de vos ISO
- ISO image : Specifiez l’ISO voulu pour le boot
- Use physical CD/DVD Drive : Si votre serveur a un lecteur physique vous pouvez passer par là
- Do not use any media : Vous n’utilisez pas de media pour booter
Guest OS
- Type : Sélectionnez le Guest OS, Linux, Windows, Solaris ou Other
- Version : Adaptez la version en fonction de votre Guest OS, également en fonctionne de l’iso booté
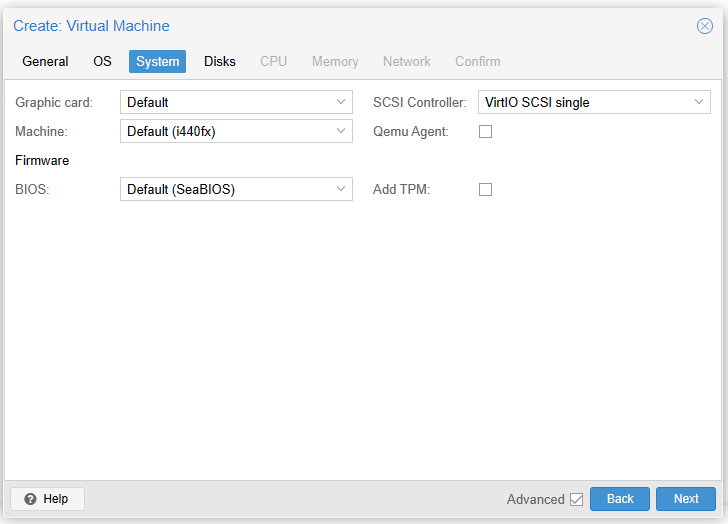
system
- Graphic card
- Plusieurs choix sont possible en fonction de vos besoins. Proxmox propose une large panel de compatibilité.
- Machine : Deux choix à votre disposition
- La valeur « Default (i440fx) » fait référence à une carte mère virtuelle de type i440fx, qui est une ancienne architecture de carte mère souvent utilisée pour les machines virtuelles.
- La carte mère virtuelle i440fx est prise en charge par la plupart des hyperviseurs, y compris Proxmox, et est utilisée par défaut pour les machines virtuelles nouvellement créées. Cependant, il est important de noter que cette option peut ne pas être compatible avec certaines fonctionnalités plus récentes, telles que l’accélération graphique ou les technologies de virtualisation matérielles plus avancées.
- Si vous avez besoin de fonctionnalités spécifiques ou si vous rencontrez des problèmes de compatibilité, vous pouvez sélectionner une autre option dans la liste déroulante « Machine » pour votre machine virtuelle, comme par exemple « q35 » qui est une architecture de carte mère plus récente. Vous pouvez également consulter la documentation de Proxmox pour plus d’informations sur les différents types de cartes mères virtuelles et leurs avantages et inconvénients.
- La valeur « Default (i440fx) » fait référence à une carte mère virtuelle de type i440fx, qui est une ancienne architecture de carte mère souvent utilisée pour les machines virtuelles.
- Bios : Deux choix à votre disposition
- La valeur par défaut pour l’option « BIOS » dans Proxmox est « Seabios« , qui est un BIOS open source compatible avec les machines virtuelles QEMU. Il offre une compatibilité avec la plupart des systèmes d’exploitation, mais peut ne pas prendre en charge certaines fonctionnalités plus avancées, telles que la virtualisation de TPM (Trusted Platform Module).
- Il existe également d’autres options de BIOS que vous pouvez sélectionner, telles que « OVMF » (Open Virtual Machine Firmware) qui est un firmware UEFI open source, ou le BIOS natif de la carte mère (si la carte mère physique prend en charge la virtualisation).
- SCSI Controller
- Le SCSI (Small Computer System Interface) est une norme de communication entre un ordinateur hôte et des périphériques de stockage, tels que des disques durs, des lecteurs de CD-ROM ou des lecteurs de bande. Dans le contexte des machines virtuelles, le contrôleur SCSI permet à la VM d’émuler des périphériques de stockage connectés à un bus SCSI.
- Il existe plusieurs types de contrôleurs SCSI que vous pouvez sélectionner dans Proxmox, notamment :
- LSI Logic SAS : il s’agit d’un contrôleur SCSI couramment utilisé dans les environnements de virtualisation. Il prend en charge un grand nombre de disques durs virtuels et offre de bonnes performances.
- VirtIO SCSI : il s’agit d’un contrôleur SCSI virtuel conçu spécifiquement pour les environnements de virtualisation. Il offre des performances encore meilleures que le contrôleur LSI Logic SAS, mais nécessite des pilotes spécifiques pour fonctionner.
- VMware Paravirtual SCSI : il s’agit d’un contrôleur SCSI conçu spécifiquement pour les machines virtuelles VMware. Il offre des performances élevées et une faible utilisation de la CPU.
- La valeur par défaut pour l’option « SCSI Controller » dans Proxmox est « LSI Logic SAS« . Cette option convient généralement pour la plupart des cas d’utilisation. Cependant, si vous avez besoin de performances encore meilleures, vous pouvez essayer le contrôleur VirtIO SCSI. Si vous utilisez des machines virtuelles VMware, vous pouvez sélectionner le contrôleur VMware Paravirtual SCSI pour une meilleure compatibilité et des performances accrues.
- Qemu Agent :
- Qemu Agent est un service qui permet à l’hyperviseur Proxmox de communiquer avec les machines virtuelles (VM) en cours d’exécution. Ce service est disponible pour les machines virtuelles Windows et Linux.
- En activant le Qemu Agent dans une machine virtuelle, vous pouvez effectuer des actions de maintenance sur la machine virtuelle sans avoir à l’arrêter ou à la redémarrer. Par exemple, vous pouvez sauvegarder l’état de la machine virtuelle, prendre un instantané, ou encore modifier la configuration de la machine virtuelle.
- Le Qemu Agent peut également être utilisé pour effectuer des opérations de gestion sur les machines virtuelles, telles que la modification des paramètres réseau ou l’installation de mises à jour.
- Add TPM
- « add TPM » signifie ajouter un module de plateforme de confiance (TPM) à une machine virtuelle dans Proxmox. Un TPM est un composant matériel ou logiciel qui permet de stocker en toute sécurité des clés de chiffrement et des informations d’authentification. Il est souvent utilisé pour renforcer la sécurité des systèmes informatiques en garantissant l’intégrité et la confidentialité des données stockées.
- L’ajout d’un module TPM à une machine virtuelle permet d’émuler un TPM dans la machine virtuelle, ce qui peut être utile pour les applications qui requièrent un environnement sécurisé pour fonctionner correctement, telles que les applications de paiement en ligne, les systèmes de gestion des droits numériques (DRM) et les applications de sécurité.
- Lorsque vous activez l’option « add TPM » dans les paramètres avancés de la machine virtuelle, Proxmox crée un module TPM virtuel qui est présenté à la machine virtuelle. La machine virtuelle peut ensuite utiliser ce module TPM pour stocker des clés de chiffrement, des certificats et d’autres informations d’authentification de manière sécurisée.
- Il convient de noter que l’ajout d’un module TPM à une machine virtuelle nécessite que le matériel sous-jacent prenne en charge la fonctionnalité TPM. Si le matériel ne prend pas en charge le TPM, l’option « add TPM » sera désactivée dans les paramètres de la machine virtuelle.
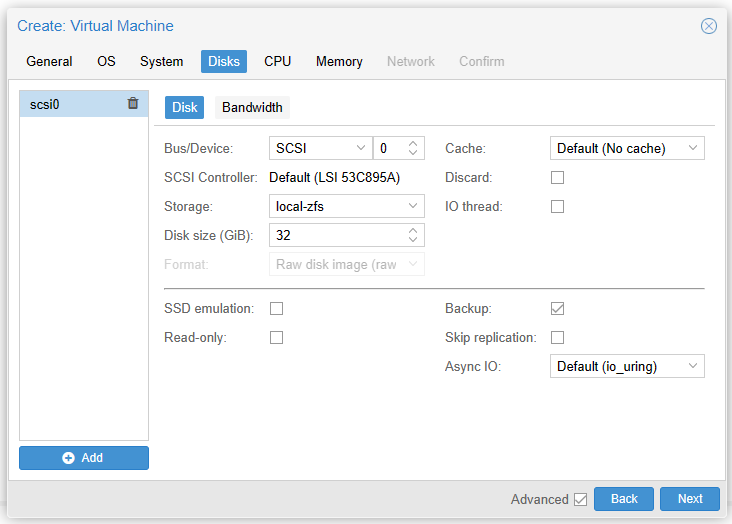
Disk
- Bus/Device
- VirtIO SCSI (par défaut) : Ce type de contrôleur offre une performance élevée et est recommandé pour les machines virtuelles modernes qui nécessitent une grande quantité d’E/S disque. Il est également recommandé pour les machines virtuelles utilisant des disques durs virtuels de plus de 2 To. VirtIO SCSI utilise le protocole SCSI pour accéder aux disques virtuels.
- VirtIO Block : Ce type de contrôleur est similaire à VirtIO SCSI, mais utilise une couche d’abstraction supplémentaire pour accéder aux disques virtuels. VirtIO Block est recommandé pour les machines virtuelles plus anciennes qui ne prennent pas en charge VirtIO SCSI.
- SATA : Ce type de contrôleur utilise l’interface de disque SATA pour accéder aux disques virtuels. SATA est généralement plus lent que VirtIO SCSI ou VirtIO Block, mais est recommandé pour les machines virtuelles plus anciennes qui ne prennent pas en charge les autres options.
- Il est important de noter que le choix du type de contrôleur disque peut affecter les performances de la machine virtuelle. En général, VirtIO SCSI est la meilleure option pour les machines virtuelles modernes et performantes. Cependant, si vous rencontrez des problèmes de compatibilité avec VirtIO SCSI, vous pouvez essayer les autres options disponibles.
- SCSI Controller: représente les drivers que vous avez choisie précédemment
- Storage : représente l’emplacement, de la création de l’image de la VM
- Disk Size : Représente la taille du disque alloué a votre VM
- Cache :
- « None« : aucun cache n’est utilisé pour ce disque, ce qui signifie que toutes les écritures sont directement envoyées sur le disque physique.
- « Write back« : les écritures sont d’abord stockées dans le cache avant d’être écrites sur le disque physique. Cette option peut améliorer les performances en permettant aux écritures d’être regroupées et envoyées en une seule opération d’écriture sur le disque physique.
- « Write through« : toutes les écritures sont directement envoyées sur le disque physique sans passer par le cache. Cette option peut être utile pour les charges de travail qui nécessitent une cohérence stricte des données entre la mémoire tampon et le disque physique, mais peut avoir un impact négatif sur les performances.
- « Direct sync » est une option de cache pour les disques virtuels dans Proxmox qui force toutes les écritures à être synchronisées immédiatement avec le disque physique, sans utiliser de cache. Cela signifie que chaque opération d’écriture entraîne une écriture immédiate sur le disque physique, ce qui peut ralentir les performances.
- Discard
- L’option « Discard » dans l’onglet « Disk » lors de la création d’une machine virtuelle permet de spécifier si les commandes TRIM/DISCARD doivent être transmises du système d’exploitation invité à l’hyperviseur et au stockage sous-jacent.
- TRIM/DISCARD est une commande qui permet au système d’exploitation invité de signaler à l’hyperviseur que certaines zones du disque virtuel ne sont plus utilisées. Cela permet à l’hyperviseur de libérer ces zones et de les marquer comme disponibles pour une utilisation ultérieure, ce qui peut améliorer les performances du stockage et prolonger sa durée de vie.
- L’option « Discard » dans l’onglet « Disk » permet de spécifier si les commandes TRIM/DISCARD doivent être activées pour le disque virtuel associé à la machine virtuelle. Si l’option est activée, le système d’exploitation invité peut envoyer des commandes TRIM/DISCARD pour libérer de l’espace sur le disque virtuel. Si l’option est désactivée, ces commandes ne seront pas transmises, ce qui peut entraîner une fragmentation du disque virtuel et une perte de performances à long terme.
- Il est important de noter que l’option « Discard » doit également être prise en charge par le stockage sous-jacent (par exemple, le système de fichiers, le RAID ou le stockage en réseau) pour que les commandes TRIM/DISCARD soient effectivement exécutées.
- IO Thread
- Dans l’onglet Disks lors de la création d’une VM, le paramètre IO Thread correspond au nombre de threads d’E/S qui peuvent accéder simultanément au disque virtuel associé à cette VM.
- En général, un nombre plus élevé de threads d’E/S peut améliorer les performances d’E/S pour les machines virtuelles qui effectuent beaucoup d’E/S disque. Cependant, cela dépend également des disques sous-jacents et des charges de travail spécifiques de la machine virtuelle.
- Dans Proxmox, il est recommandé de définir le nombre de threads d’E/S en fonction du nombre de cœurs de CPU disponibles sur l’hôte. Cela peut être configuré dans l’onglet Disks de la création de la VM en modifiant le paramètre « IO Thread » pour le disque virtuel correspondant.
- SSD Emulation :
- C’est une option qui permet de simuler un disque dur de type SSD pour la VM. Cette option est souvent utilisée pour améliorer les performances de stockage, car les disques SSD ont des temps d’accès plus rapides que les disques durs traditionnels. En activant cette option, la VM sera configurée pour émuler un SSD, même si elle est hébergée sur un disque dur physique. Cela peut aider à améliorer les temps de démarrage de la VM, les temps de chargement des applications et les performances générales des E/S disque.
- Read only :
- Lors de la création d’un disque virtuel pour une VM dans l’onglet « Disks », l’option « Read only » permet de définir si le disque doit être en mode lecture seule ou en lecture/écriture.
- En activant cette option, le disque sera configuré pour ne pas autoriser les écritures, ce qui signifie que la VM ne pourra pas modifier les données sur le disque. Cela peut être utile dans certaines situations, par exemple si vous avez besoin de monter un disque de données en lecture seule pour effectuer une opération de sauvegarde ou de récupération de données sans risquer de modifier ou d’écraser des données existantes.
- Il convient de noter que l’activation de cette option n’empêchera pas la VM de lire les données sur le disque, elle sera simplement incapable d’écrire sur le disque.
- Backup :
- L’option Backup dans l’onglet Disks lors de la création d’une VM permet de créer des sauvegardes des disques virtuels associés à la VM. Cette option peut être utilisée pour créer des sauvegardes manuelles ou pour configurer des sauvegardes automatiques régulières. Les sauvegardes peuvent être stockées localement ou sur un emplacement distant.
- Skip replication :
- L’option « Skip replication » dans l’onglet Disks lors de la création d’une VM permet d’exclure un disque virtuel de la réplication des données dans un environnement Ceph. Si cette option est activée, le disque virtuel ne sera pas répliqué sur les autres nœuds du cluster Ceph. Cette option peut être utile dans des cas où la réplication de certains disques n’est pas souhaitée, ou lorsque la réplication peut être effectuée d’une autre manière, par exemple en utilisant une solution de sauvegarde tierce.
- Async IO :
- Le terme « Async IO » fait référence à une méthode d’E/S asynchrone qui permet à un processus d’effectuer une opération d’E/S (par exemple, lire ou écrire des données sur un disque) sans être bloqué.
L’onglet Bandwidth : Correspond simplement a la volonter ou non de limiter les performances de votre disk virtuel
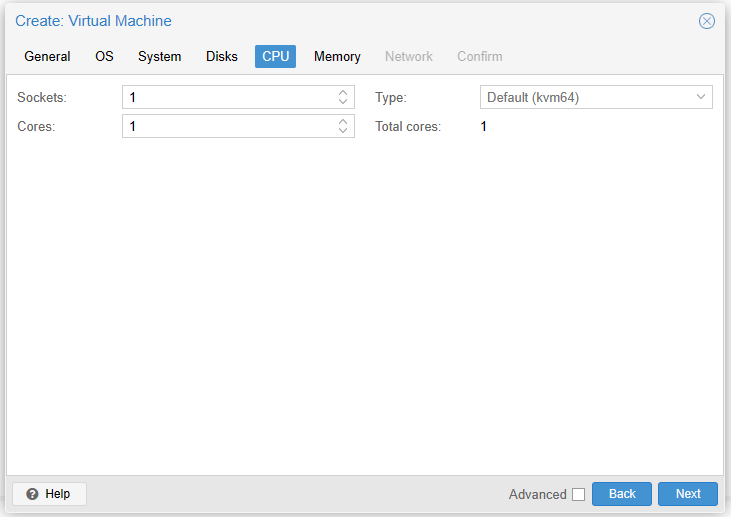
Ici, nous réduisons légèrement la liste des options de configuration en décochant la case ‘Advanced’. Si nécessaire, je vous invite à consulter plus en détail le mode d’emploi de Proxmox. De cette façon, les informations seront plus claires et compréhensibles.
- Sockets:
- Fait référence au nombre de sockets de processeur virtuels attribués à la VM. Un processeur virtuel représente une unité de traitement qui est émulée sur le système hôte. En général, chaque processeur physique peut exécuter plusieurs processeurs virtuels simultanément.
- Le nombre de sockets détermine le nombre de processeurs virtuels qu’une VM peut utiliser pour traiter les tâches. Si vous choisissez « 1 » pour le nombre de sockets, la VM aura accès à un seul processeur virtuel. Si vous choisissez « 2 », la VM aura accès à deux processeurs virtuels, et ainsi de suite.
- Il est important de noter que l’ajout de plus de sockets peut ne pas toujours améliorer les performances d’une VM, car cela dépend également du nombre de cœurs et de threads disponibles sur les processeurs physiques du système hôte.
- Cores:
- Fait référence au nombre de cœurs virtuels alloués à la machine virtuelle. Plus le nombre de cœurs est élevé, plus la VM sera capable de traiter des charges de travail intensives en termes de processeur. Cependant, allouer un grand nombre de cœurs à une VM peut également avoir des conséquences sur les performances globales du système hôte, en particulier si d’autres VM sont également actives sur le même hôte. Il est donc important de trouver un équilibre entre le nombre de cœurs alloués et les performances globales du système.
- Type:
- Fait référence au type d’architecture du processeur virtuel. Plus précisément, il permet de choisir l’ensemble d’instructions que le processeur virtuel utilisera pour exécuter les instructions de la VM.
- Les choix possibles pour ce champ dépendent de l’hyperviseur utilisé et de la version de l’architecture x86. Dans Proxmox, les choix possibles pour ce champ incluent « host », « kvm64 », « kvm32 », « core2duo », « qemu32 » et « qemu64 ».
- Le choix « host » signifie que la VM utilisera l’architecture de processeur de l’hôte sur lequel elle est exécutée. Les autres choix sont des architectures de processeur émulées, avec kvm64 et kvm32 étant les plus courantes pour les VM x86_64 et x86, respectivement.
- Total core : Sera le0 nombre de vos sockets multiplier par Cores
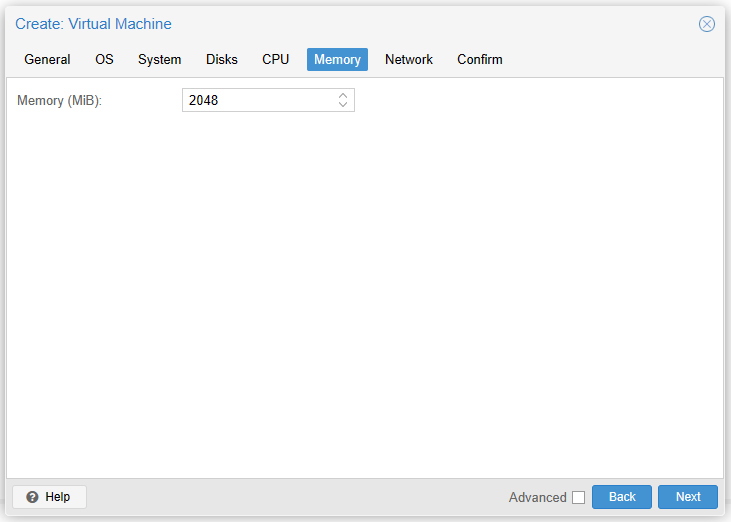
Memory
- Memory (MiB) : Correspond en megaoctets à la quantité de mémoire que votre machine virtuelle utilisera.
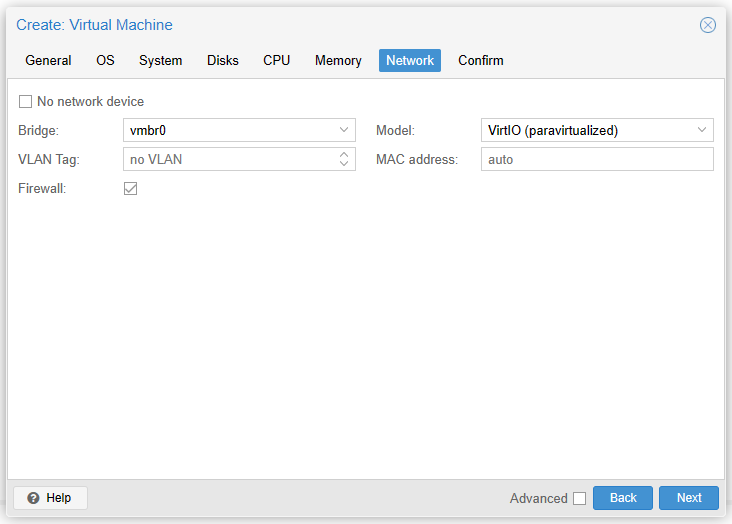
Network
- Bridge
- Lors de la création d’une VM permet de spécifier la carte réseau virtuelle de la VM et de la connecter à un bridge réseau physique sur le serveur hôte. En utilisant cette option, la VM peut se connecter au réseau local et accéder à Internet si le serveur hôte est également connecté à Internet. Le bridge permet également à plusieurs VM de partager la même carte réseau physique en créant plusieurs interfaces virtuelles connectées au même bridge.
- Vlan Tag
- Peut être traduit en français par « marquage VLAN ». Cela fait référence à la technique de marquage des paquets réseau avec un identifiant de VLAN, afin de les identifier comme appartenant à un réseau virtuel spécifique. Dans l’interface de création de VM de Proxmox, l’option « VLAN tag » permet de spécifier l’identifiant de VLAN à utiliser pour la connexion réseau de la VM.
- Firewall
- L’onglet Firewall dans la création d’une VM permet de configurer les règles de pare-feu pour cette machine virtuelle. Il est possible d’autoriser ou de bloquer certains ports et protocoles en entrée ou en sortie. Cette fonctionnalité permet de renforcer la sécurité de la VM en limitant les connexions réseau autorisées.
- Model
- le menu déroulant Model permet de choisir le modèle de carte réseau à utiliser pour la VM. Il existe plusieurs options telles que VirtIO, Intel E1000, ou Realtek 8139. Le choix du modèle dépendra des exigences de la VM et du système d’exploitation qui sera installé. Il est recommandé d’utiliser VirtIO pour les performances optimales, mais cela nécessite que les pilotes VirtIO soient installés dans le système d’exploitation invité.
- Mac Address
- La MAC Address (adresse MAC en français) est l’adresse physique unique d’une carte réseau ou d’un adaptateur réseau. Elle est généralement représentée sous forme de 6 octets, soit 12 chiffres hexadécimaux séparés par des tirets ou des deux-points. Lors de la création d’une VM dans Proxmox, il est possible de spécifier une adresse MAC manuellement ou de laisser Proxmox en générer une automatiquement.
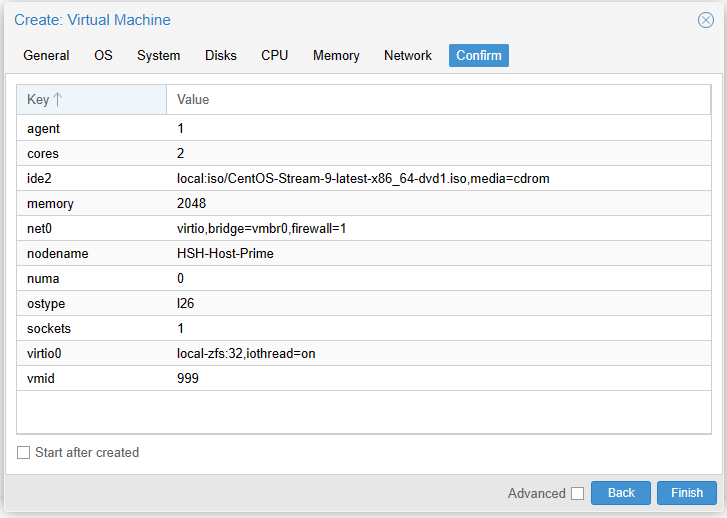
Le Grand Récap
Le dernier onglet représente simplement un récap complet de votre VM qui n’est pour le moment pas encore créée. Cochez la case « Start after created » afin que la machine virtuelle démarre immédiatement après avoir cliquer sur « Finish »
Ce qu’il faut retenir
Voici ce qu’il faut retenir de la création d’une VM avec Proxmox :
- La création d’une VM se fait depuis l’interface web de Proxmox.
- Il est nécessaire de définir les caractéristiques de la VM telles que la quantité de mémoire, le nombre de processeurs, le disque dur virtuel, le système d’exploitation, le réseau, etc.
- L’onglet « Général » permet de définir les caractéristiques de base de la VM, telles que le nom, la quantité de mémoire et le nombre de processeurs.
- L’onglet « Disque » permet de définir le ou les disques durs virtuels qui seront utilisés par la VM, ainsi que leur capacité, leur interface, leur cache et leur système de fichiers.
- L’onglet « Réseau » permet de définir les cartes réseau virtuelles qui seront utilisées par la VM, ainsi que leur mode de fonctionnement (bridge, NAT, etc.).
- L’onglet « CPU » permet de définir le nombre de sockets, de cœurs et de threads alloués à la VM, ainsi que le modèle de processeur émulé.
- L’onglet « General » permet de définir des options avancées, telles que l’activation de TPM, l’ajout d’un agent QEMU ou la définition de la séquence de démarrage de la VM.
- Une fois que tous les paramètres ont été définis, il suffit de valider pour créer la VM.
- La VM est alors disponible dans l’interface de gestion de Proxmox et peut être démarrée, arrêtée ou supprimée en fonction des besoins.

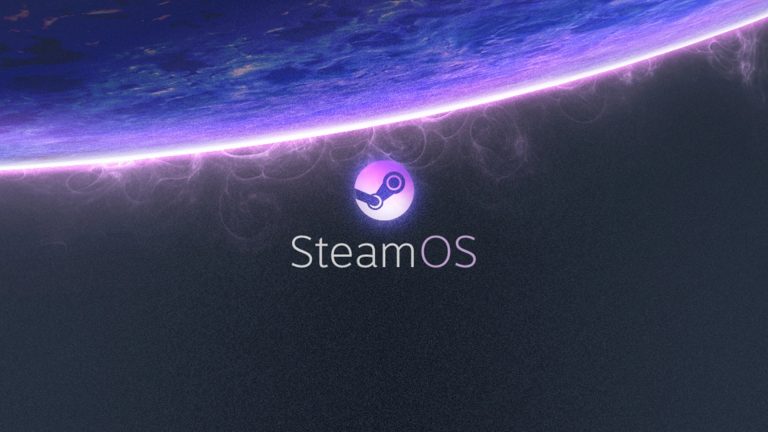

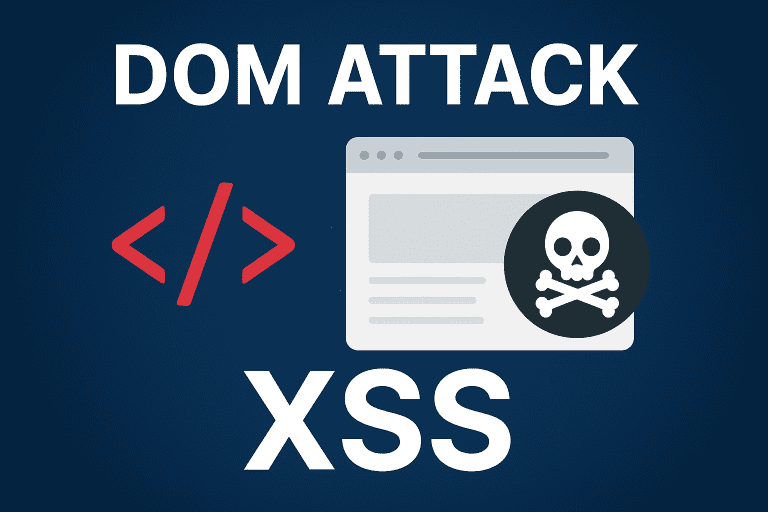

1 PENSE SUR “Proxmox – VM”